第一步,购买云服务器
首先购买一台阿里云的云服务器ECS,选择Ubuntu 14.04 64位版本。注意不要选择16.04,这个后面会说。其他选项全部默认即可,默认会有优惠的。

然后进行服务器初始化,设定一个初始密码,记住它。
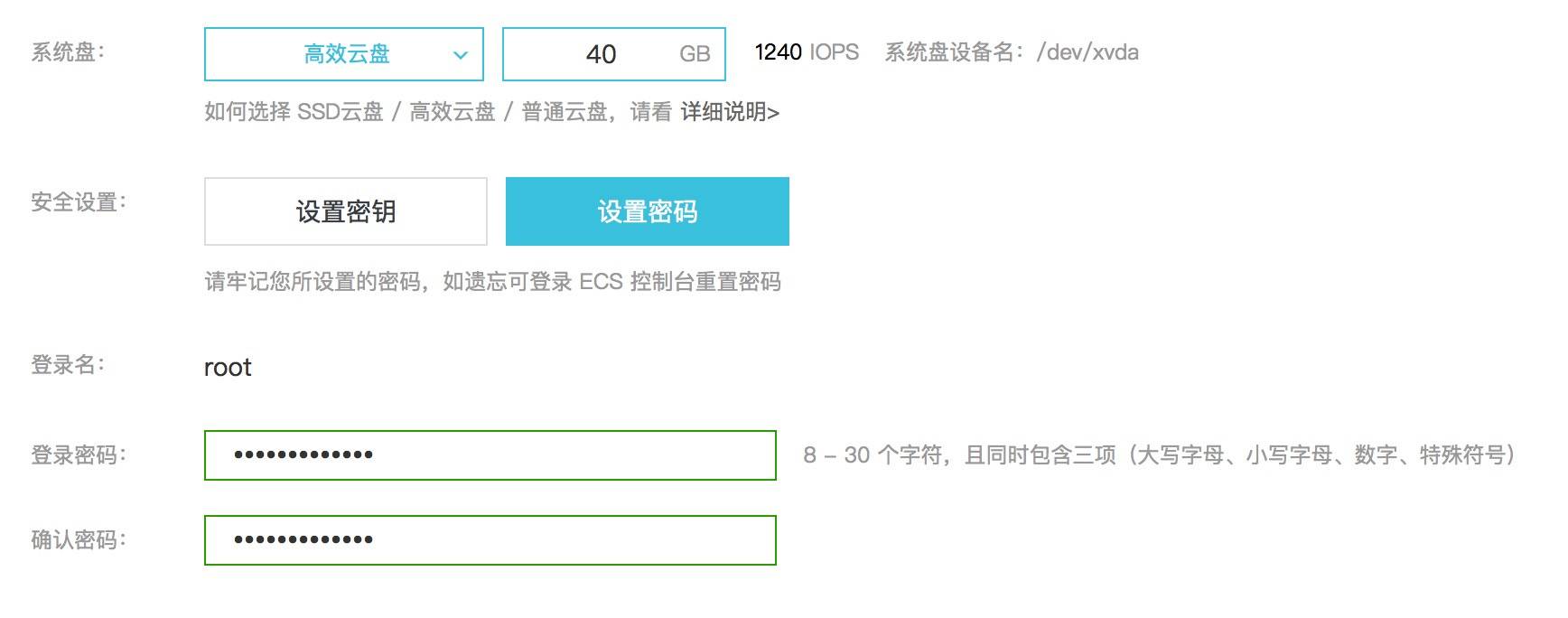
这个密码就是服务器的root账户的密码,后面你还可以在控制台重置它。
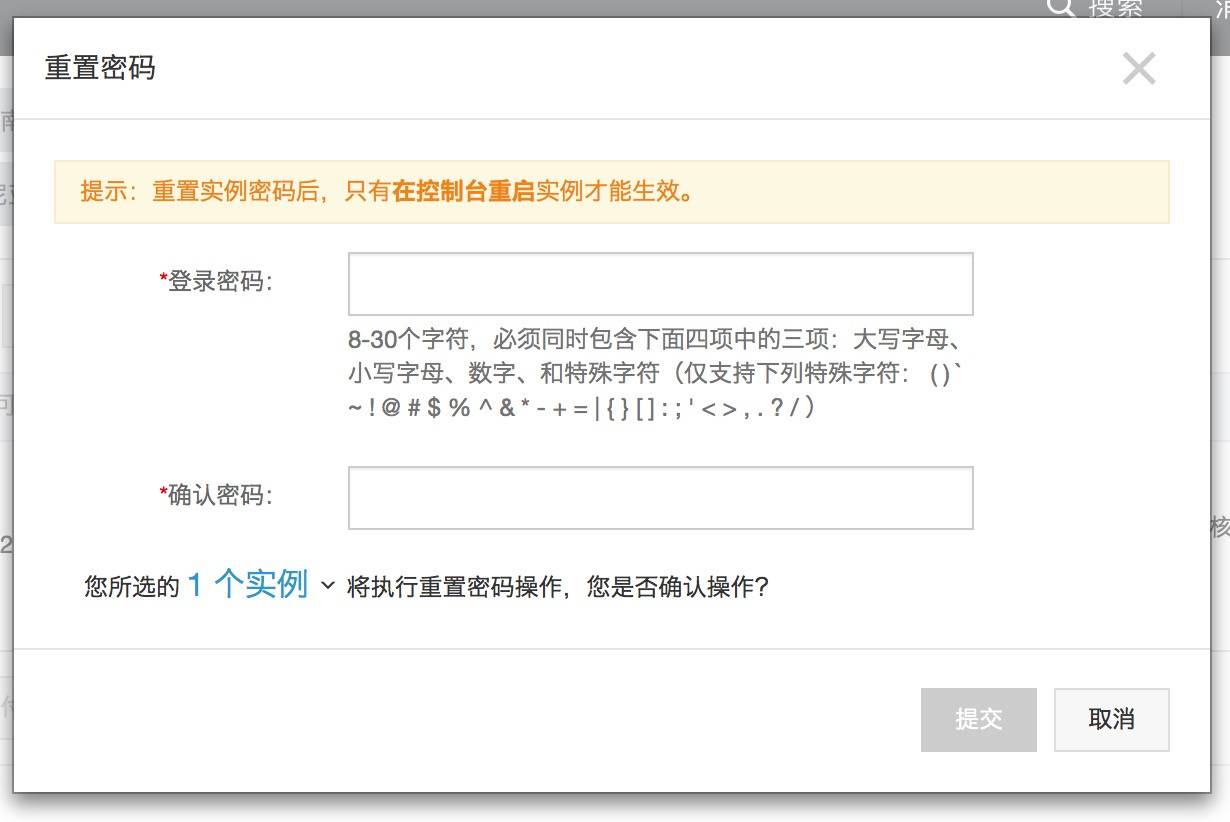
有了这个密码之后,就可以进行远程ssh链接服务器了。
然后你需要在控制台看一下这台云服务器的公网IP是多少。这个就是你的服务器在互联网上的唯一地址。
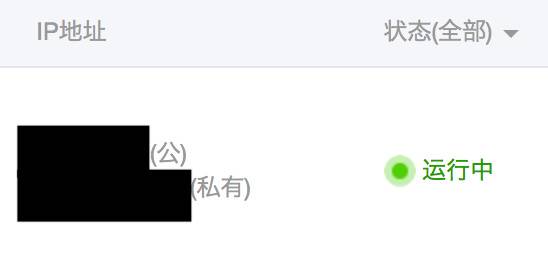
第二步,远程ssh登陆服务器
方法一,终端登录
Mac和Linux用户直接打开终端输入下面的语句,假如我的公网IP是111.11.1.1。
ssh root@111.11.1.1然后回车,会让你输入一个密码。这里输入上面提到的主密码,然后回车。注意,输入的时候不会在终端中显示出来,但是完全可以正常输入,放心。
如果这里登录错误,提示“Host key verification failed.”的话,解决方法很简单粗暴,可以直接在终端执行下面的语句。
rm ~/.ssh/known_hosts更多解决方法可以跳查ssh中“Host key verification failed.“的解决方案一文。
第一次链接的时候,会让你输入No或者Yes,当然选Yes。
一般来说正常登录成功的话,你的终端用户名会变成一个root@sdafljsal-kdjf的形式,后面那串字母是你的主机名(刚才查看公网IP的时候,左边就有这串字母)。
方法二,使用第三方的ssh程序登录
例如Mac平台上一个很方便的程序叫做Termius,我个人就很喜欢。
打开程序之后新建一个HOST连接,输入公网IP,用户名(root),主密码,点击保存即可。
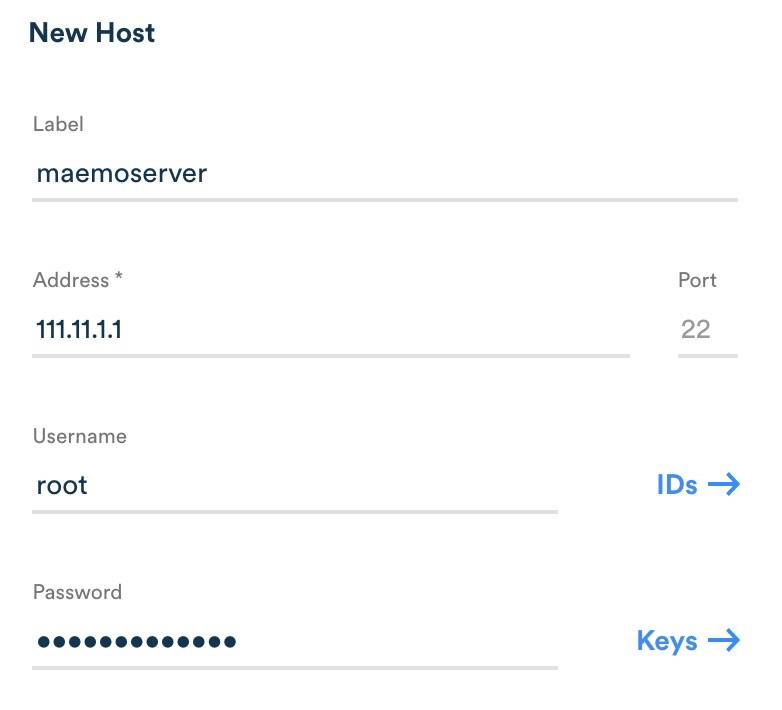
保存之后就可以点击链接了。第一次链接必须点击Yes。
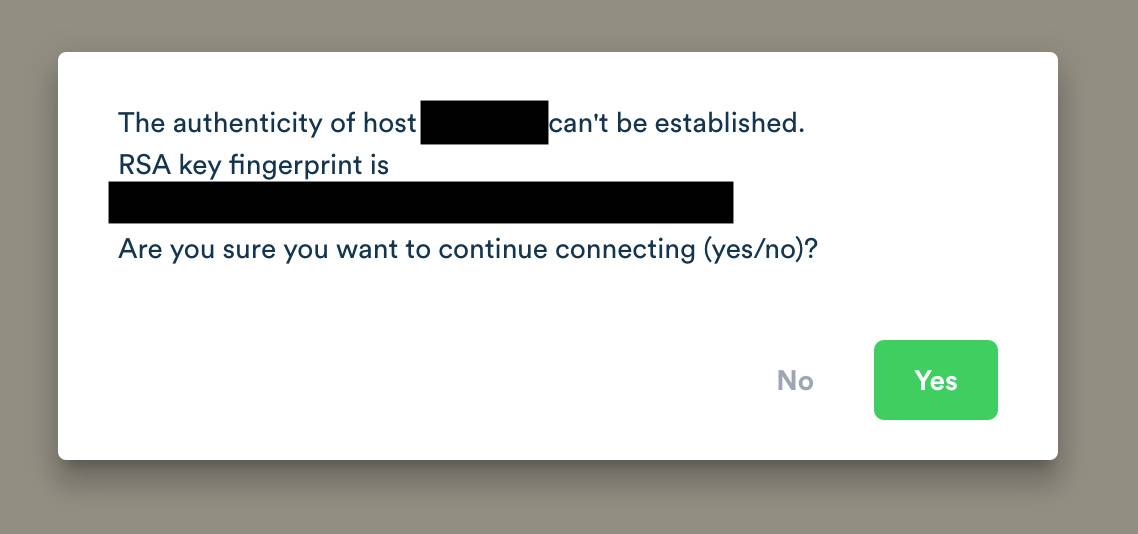
连接成功后会得到这样的显示界面。
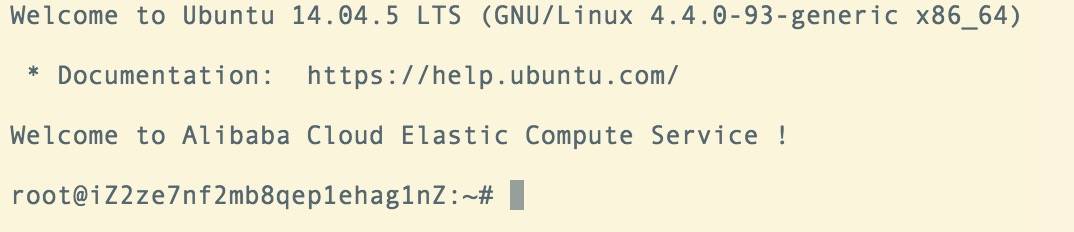
两种方法的操作很相似,所以演示过程就沿着这里进行。
方法三,Windows用户请查看下面的视频教程
去官网下载xshell软件并安装。
第三步,在云市场获取WEB环境安装包
云市场是阿里云的一个程序商店,很多在服务器上用得到的程序包会附赠教程出售,免费的和收费的都有。下面这个是我以前买的,好像是免费的。但是免费没好货的道理你们应该都懂。
这个不支持Ubuntu 16.04,也就是为什么一开始不要选择16.04的原因所在。
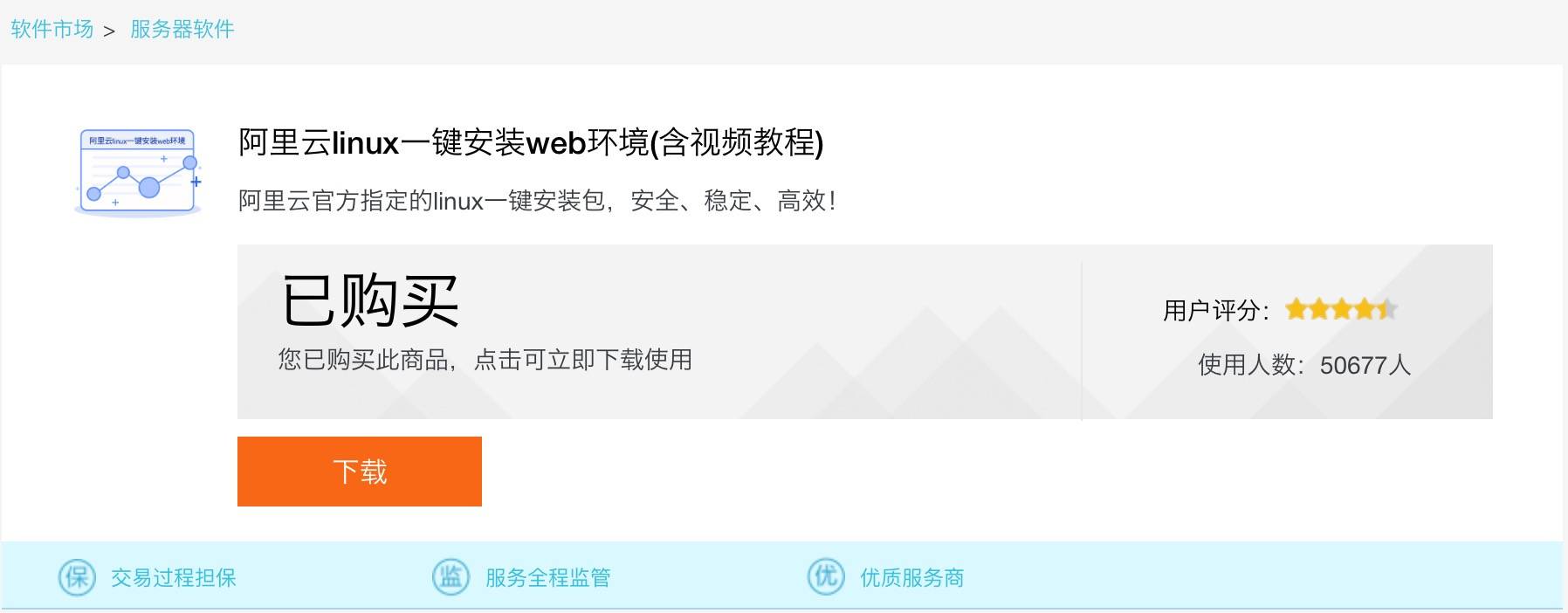
下载请点击商店链接。
然后你会获得一个ZIP文件,这就是安装包了。建议Windows用户手动解压,得到里面的sh-1.5.5文件夹。
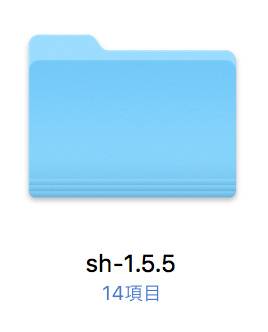
PS:Mac用户下载到的ZIP文件会被系统自动解压。
第四步,通过FTP将安装包上传到服务器
FTP客户端有很多,我使用Yummy FTP Pro来进行。
链接协议选择SFTP,然后输入服务器的公网IP,root和主密码。
另外在Local Path栏设置本地文件夹,可以提前把要上传的内容放在这个文件夹里。
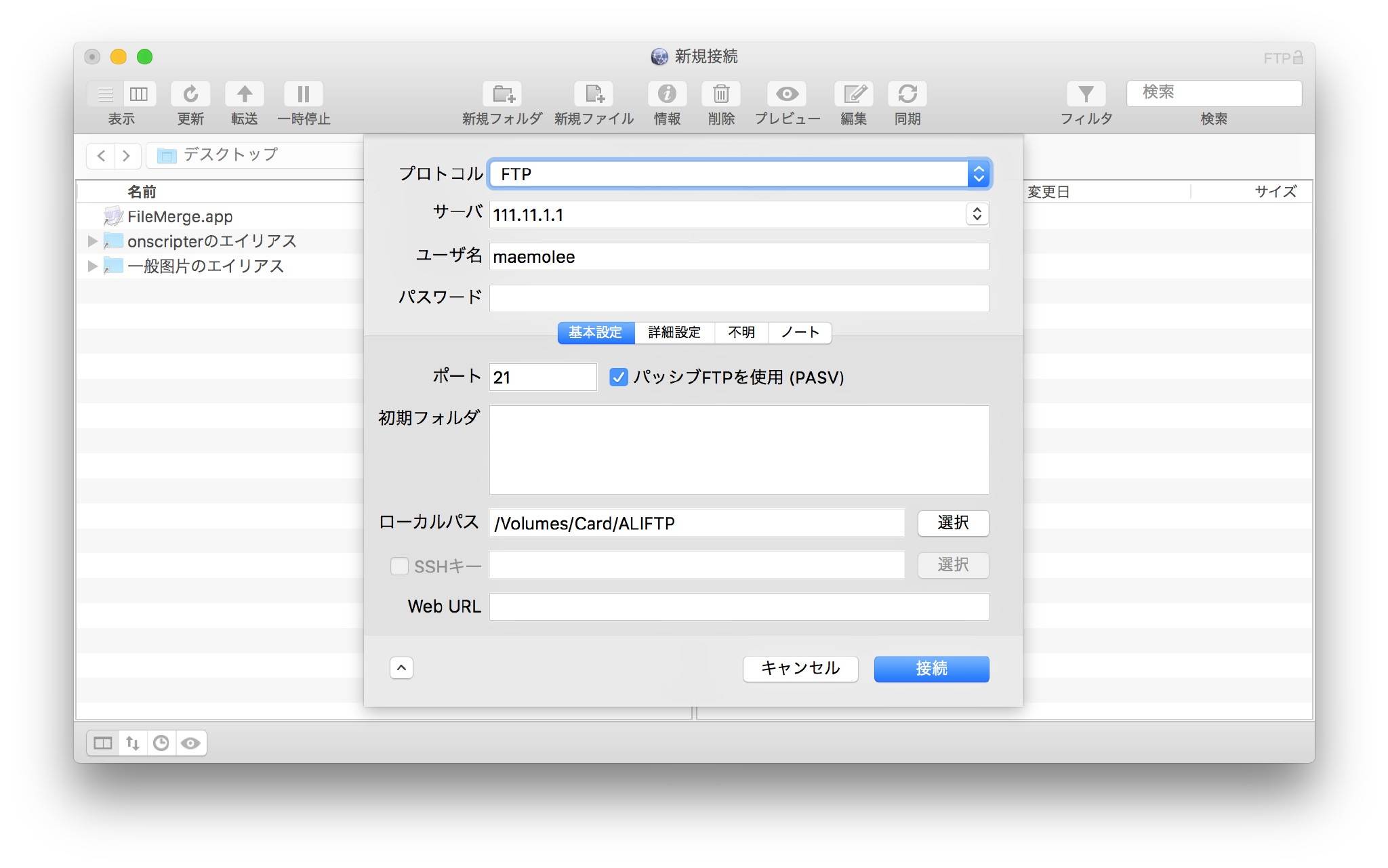
点击连接,链接成功后就能看到文件目录了。
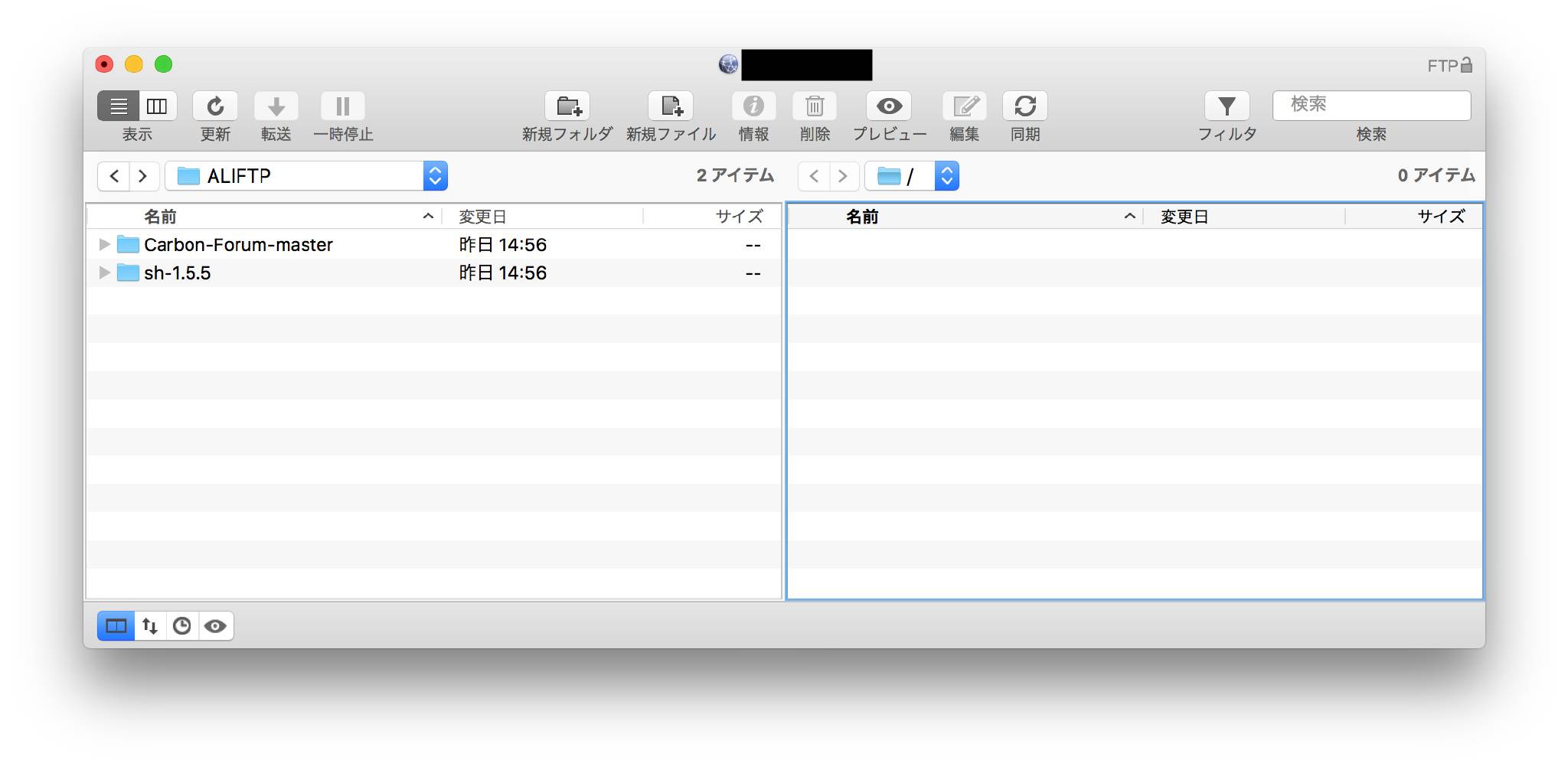
你可能会发现右边(服务器端)窗口是空的,这没有关系,因为root文件夹下面现在还没有内容。
现在把下载好的sh-1.5.5文件夹上传到服务器上的root文件夹里。直接拖,或者点击上传按钮皆可。
第五步,通过ssh远程安装WEB环境
首先登陆到云主机上。
输入ifconfig确认一下我们现在操作的主机是不是我们买到的主机。一般来说可以看公网IP,但是有些使用了专有网络的虚拟主机是不显示公网IP,只显示内网IP的,这点不用在意。
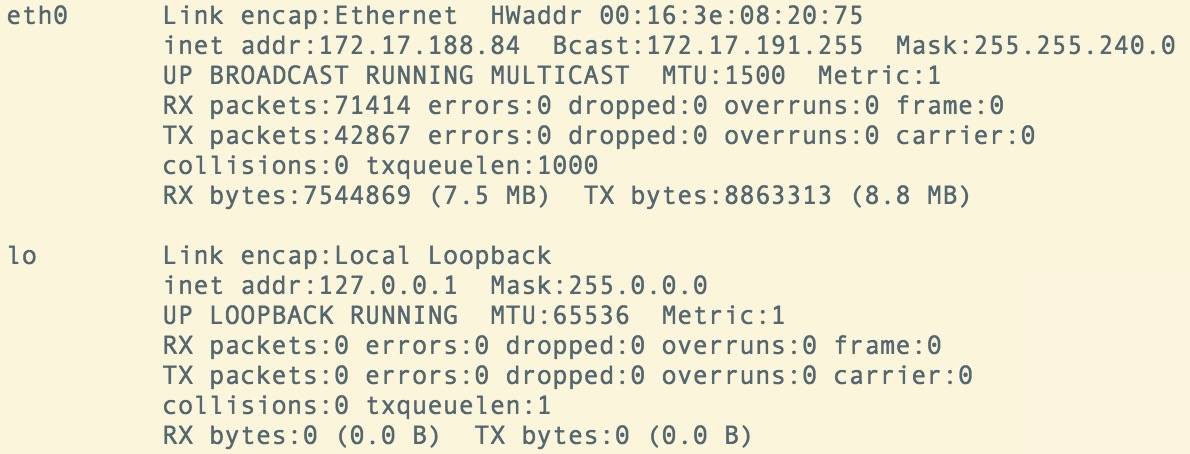
然后输入下面的指令,进入root文件夹。(这里的/表示根目录。)
cd /root输入下面一条指令来查看文件夹里的内容。(其中-l表示“使用长形式”,除了文件名以外还会显示其他详细信息。)
ls -l
可以看到,我们的sh-1.5.5文件夹已经在这里了,现在进到这个目录里面。(这里的./表示的是在当前目录下。)
cd ./sh-1.5.5然后来给这个目录加权限。(这里的+x是赋予执行权限,-Rf就是-R&-f,分别表示“以递归的方式给每一个子目录和档案变更权限”和“即便无法变更也不要报错”。)
chmod +x * -Rf现在就是正式开始的时候了
输入下列指令进行安装吧。
./install.sh安装开始后会进行一串选择。
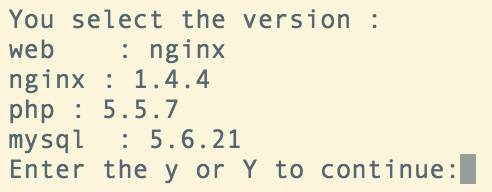
选择完成后输入y进行安装。这一步是耗时最长的,但是不需要人工看管。这时候就可以随便干点别的了。
安装完成后会看到下列报告。
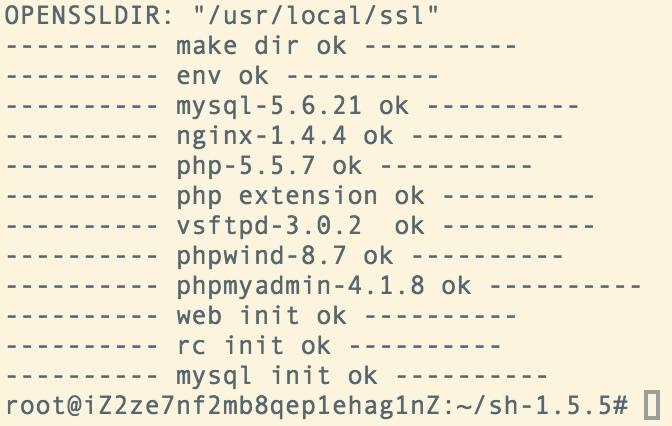
安装完成后的验证方法
输入下面这条指令,查看当前已经开启的端口列表。
netstat -ln |more如果看到80、9000和3306在,那么就说明安装成功了。
然而我失败了。
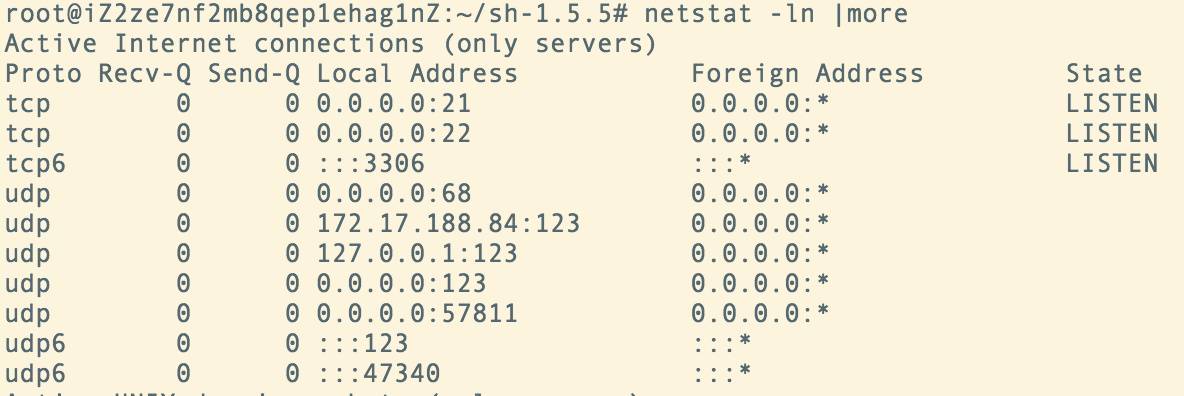
这是一次失败的尝试
错误应该是这个一键安装脚本已经过时了。
我选择从头再来。
本文由 maemolee 创作,采用 知识共享署名4.0 国际许可协议进行许可
本站文章除注明转载/出处外,均为本站原创或翻译,转载前请务必署名
最后编辑时间为: Aug 2, 2020 at 12:40 pm
