比如说我在逛HiPDA的时候,突然看到有个人批评《鸟哥的Linux私房菜》写的太繁琐,不如TLCL简明易懂,还给出了TLCL的链接。
点进链接去一看,竟然是个Github的repo,而且是两年前就已经完工的项目。仔细查看一下文件结构,原来全都是由Markdown文件组成。
有意思。这就非常适合制作成一本EPUB书籍,放到iPad上,慢慢看。
正好还能借这个过程,来创作一下《从Markdown到EPUB电子书》。
还能借写这篇的过程,创作也下《我的写作流程》,当真是一举三得。
将题目记录到Reminder的【写作题材】List上
我在系统自带的Reminder应用中,创建了一个分类,叫做“写作题材”。
这样子我就可以把写作当成一件小任务去完成,给予自己一定的压力和一定的动力。
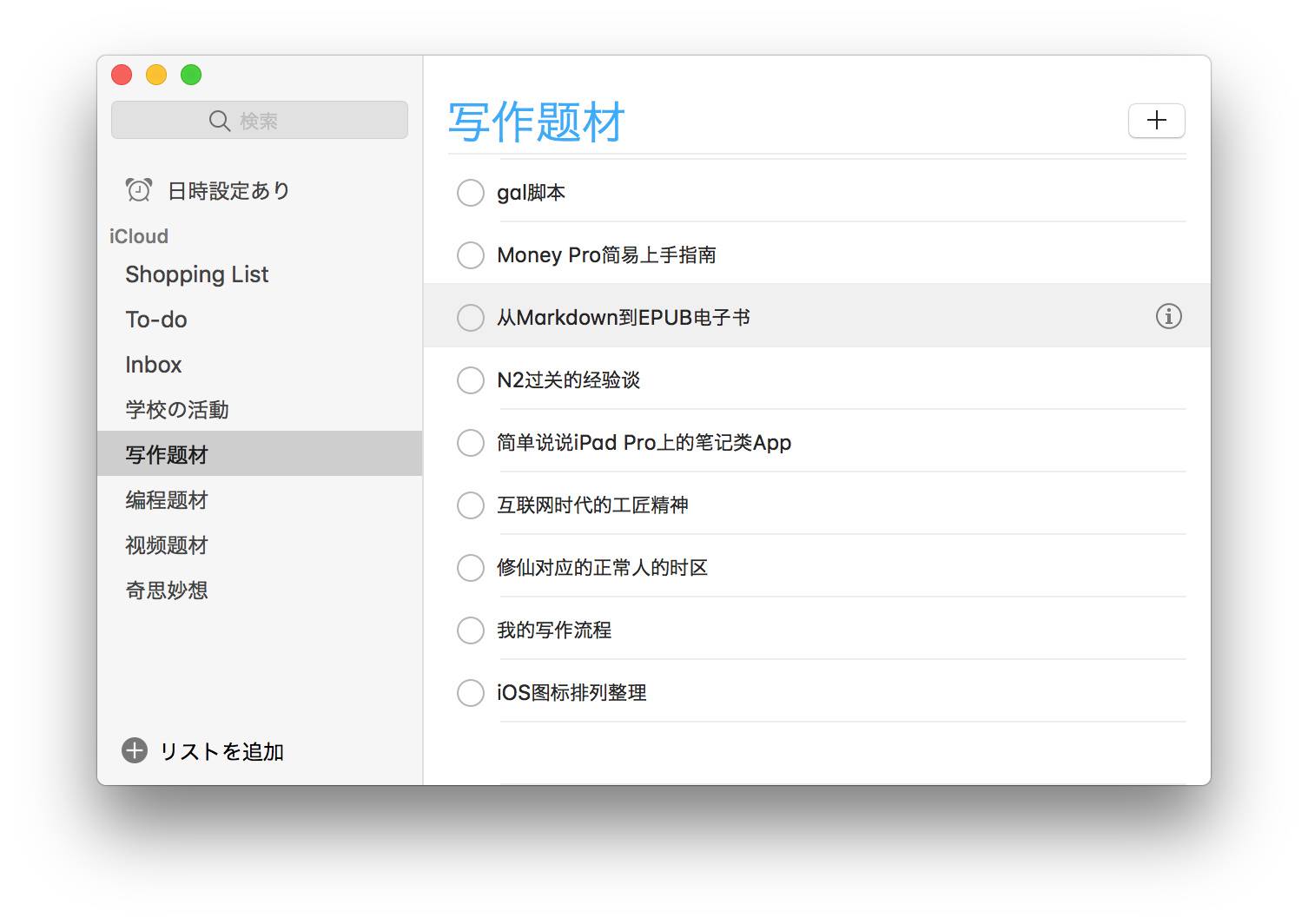
当然,不喜欢用自带Reminder的小伙伴,一样可以使用你们最习惯的任务清单,比如Wunderlist,又或者是2Do等等,只要你喜欢。
我要强调一点,最好是可以在电脑上使用的任务清单——这样你的写作流程就可以从任意处开始,然后全部在电脑上完成。
将相关素材保存到备忘录的【写作】目录中
想写东西自然需要收集素材,不仅是内容相关,甚至一些Markdown的扩展语法也是需要单独记忆。
全靠脑子记自然是太累了,人发明备忘录,就是为了减轻大脑负担的对吧。
所以我选择将需要用到的东西,全都放到系统自带的备忘录的一个分类中去,这个分类叫做“写作”。
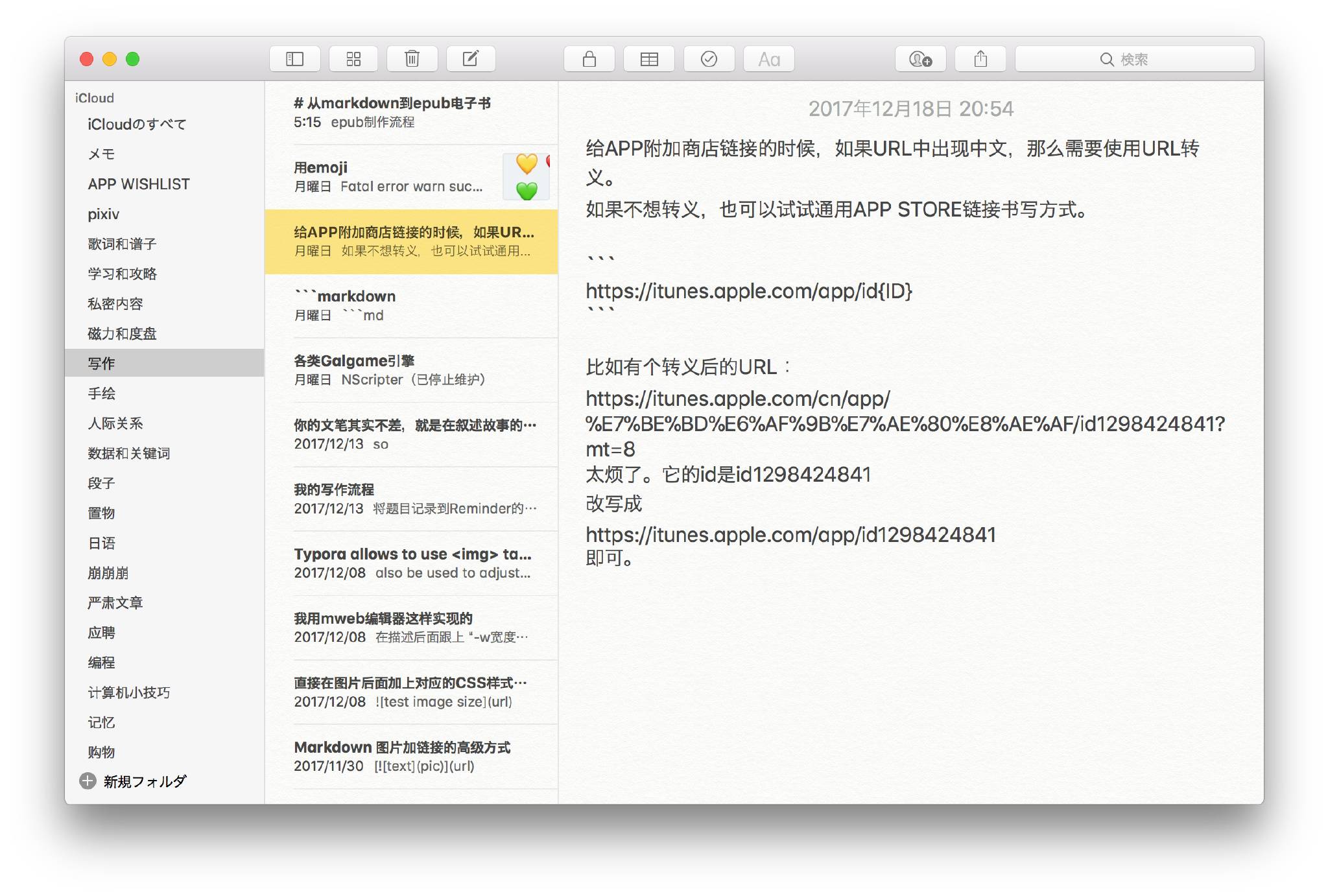
将详细的写作大纲保存为Mindnode文件
有了题材了,有了更多资料了,就可以开始架构你的整篇文章到底应该是个什么流程了。
有些比较简单的文章,只需要按照时间顺序即可,比如这篇《我的写作流程》。文章基本牵扯不到其他的细节内容,更不需要二级目录三级目录,大纲只要随便用备忘录记一下就行。
然而,有些内容比较复杂的文章,里面牵扯到细分内容的,单靠备忘录是不行的了。这时候你就需要一个思维导图。
我对思维导图的运用比较浅薄,没有进行过深入研究,大家不要见笑。
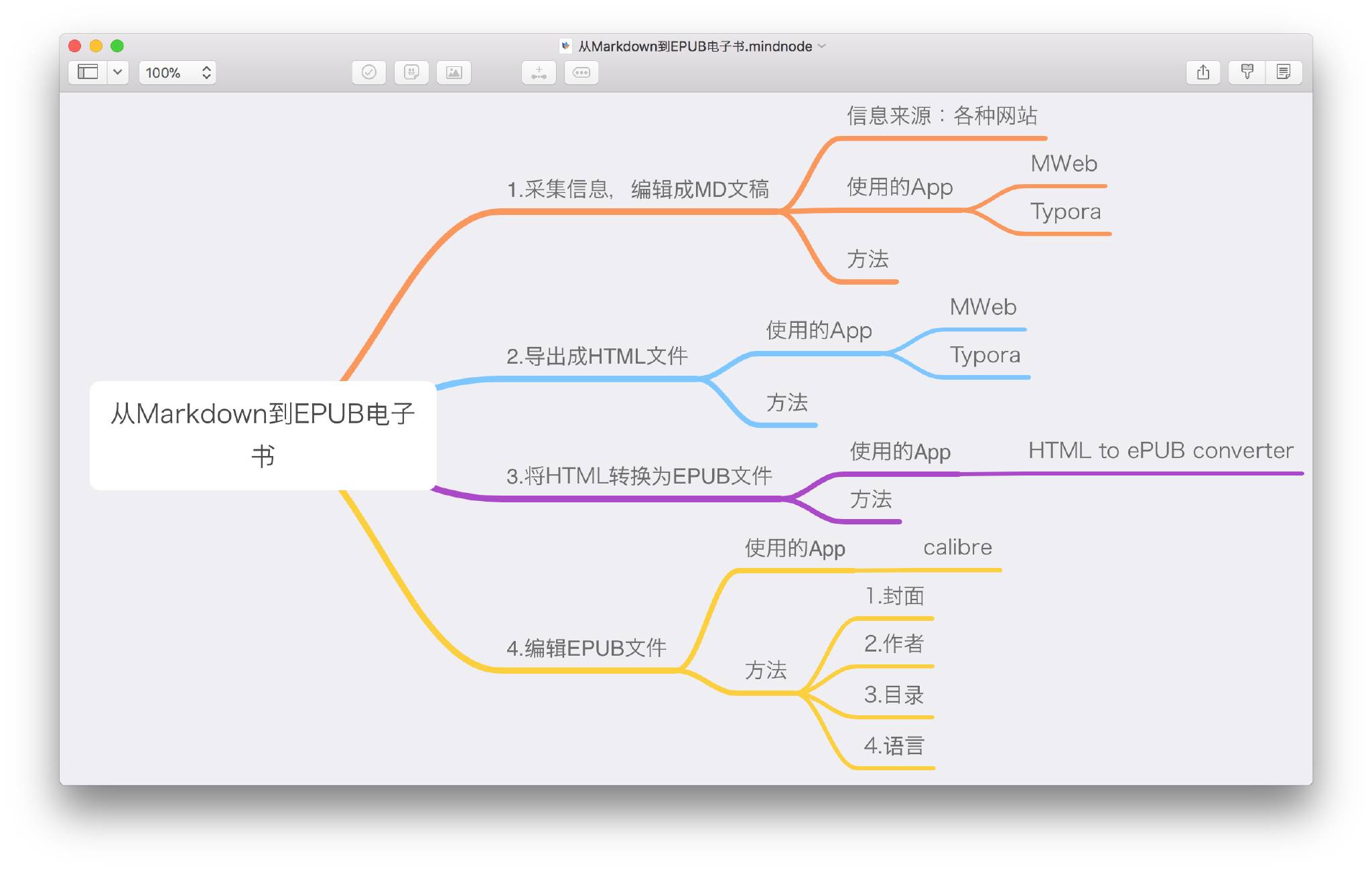
这就是《从Markdown到EPUB电子书》一文的纲要了。
纲要务必提纲挈领,把每一个部分的内容规定好,这样子就不会发生写着写着不知道写的是什么了的尴尬状况。
将纲领复制到iA Writer中
写了纲领干嘛不充分利用呢?Mindnode本身提供复制成文本的功能,我们在Mindnode中点击最大的节点,点击复制。
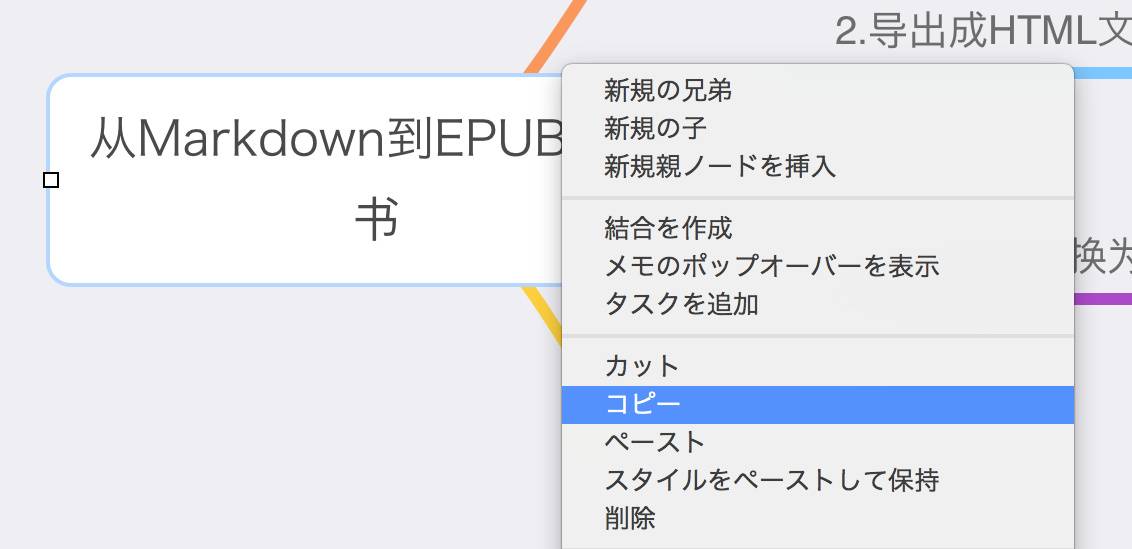
然后到iA Writer新建文件,直接在编辑框中粘贴内容。
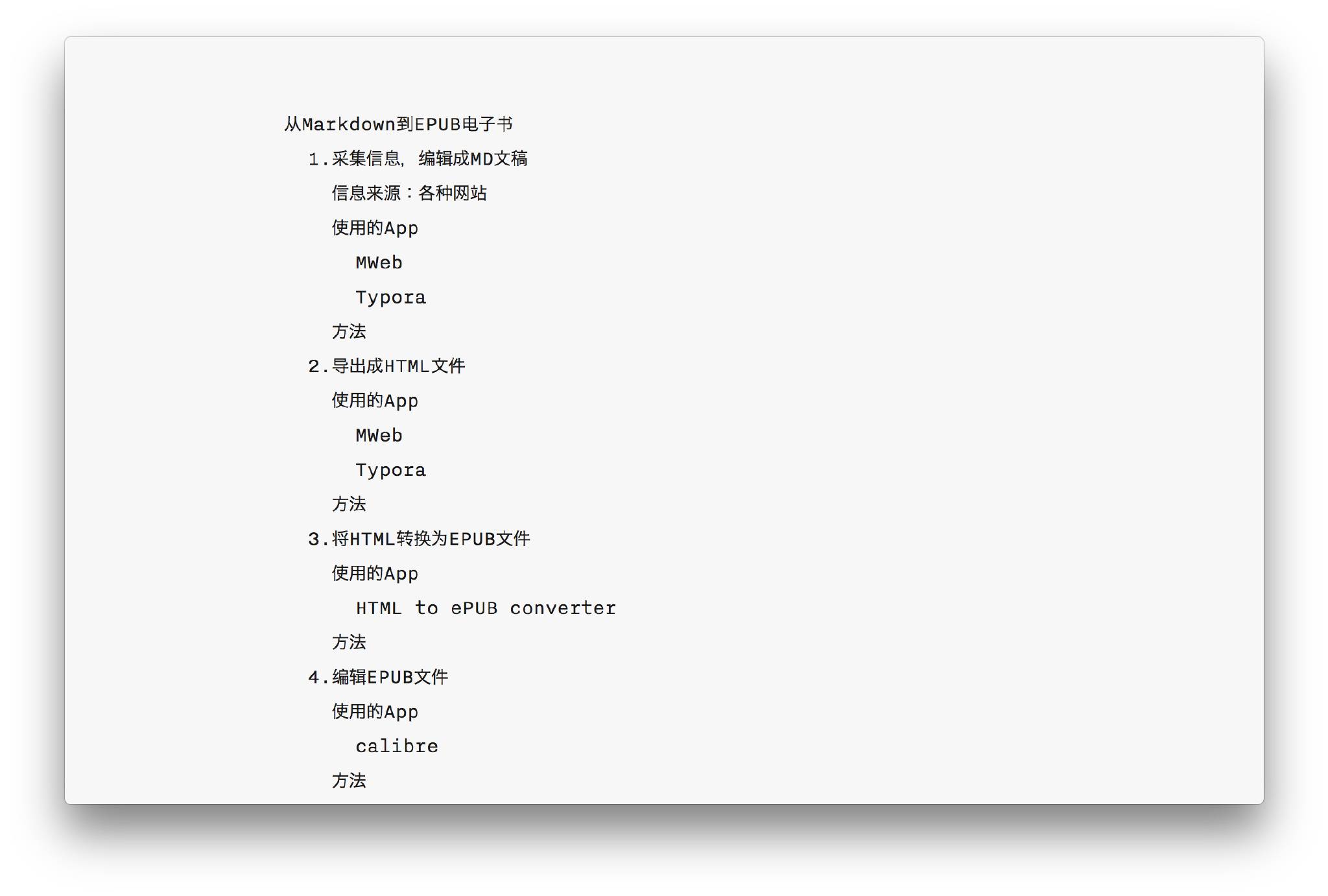
将纲领转变成Markdown目录
我们看到粘贴后的内容是自带缩进的,而iA Writer正好提供了相当强力的查找和替换功能。我们打开菜单中的查找和替换,也可以直接使用快捷键:Command + Option + F。
想要将纲领变成对应的标题,给它加上#号,得先看一下到底分了几级。
我们可以看到,第一级是本文题目本身,它前面是没有空格的,我们直接在最前面写上# 即可。注意#号后面有个英文的空格/半角的空格。
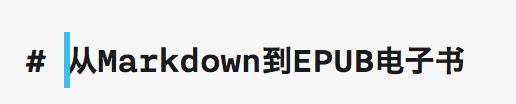
然后再看剩下的部分,二级、三级、四级。一共四级。也就是说,最多需要四个#号。
我们从需要的最低级别四级开始替换。
为什么要从四级开始?因为如果上来就从二级开始替换,你会发现全文的开头全都是二级标题了(笑)。
好,复制四级标题前面的空格部分,把它粘贴到查找框中。这样子编辑器会把匹配到的相同部分高亮。
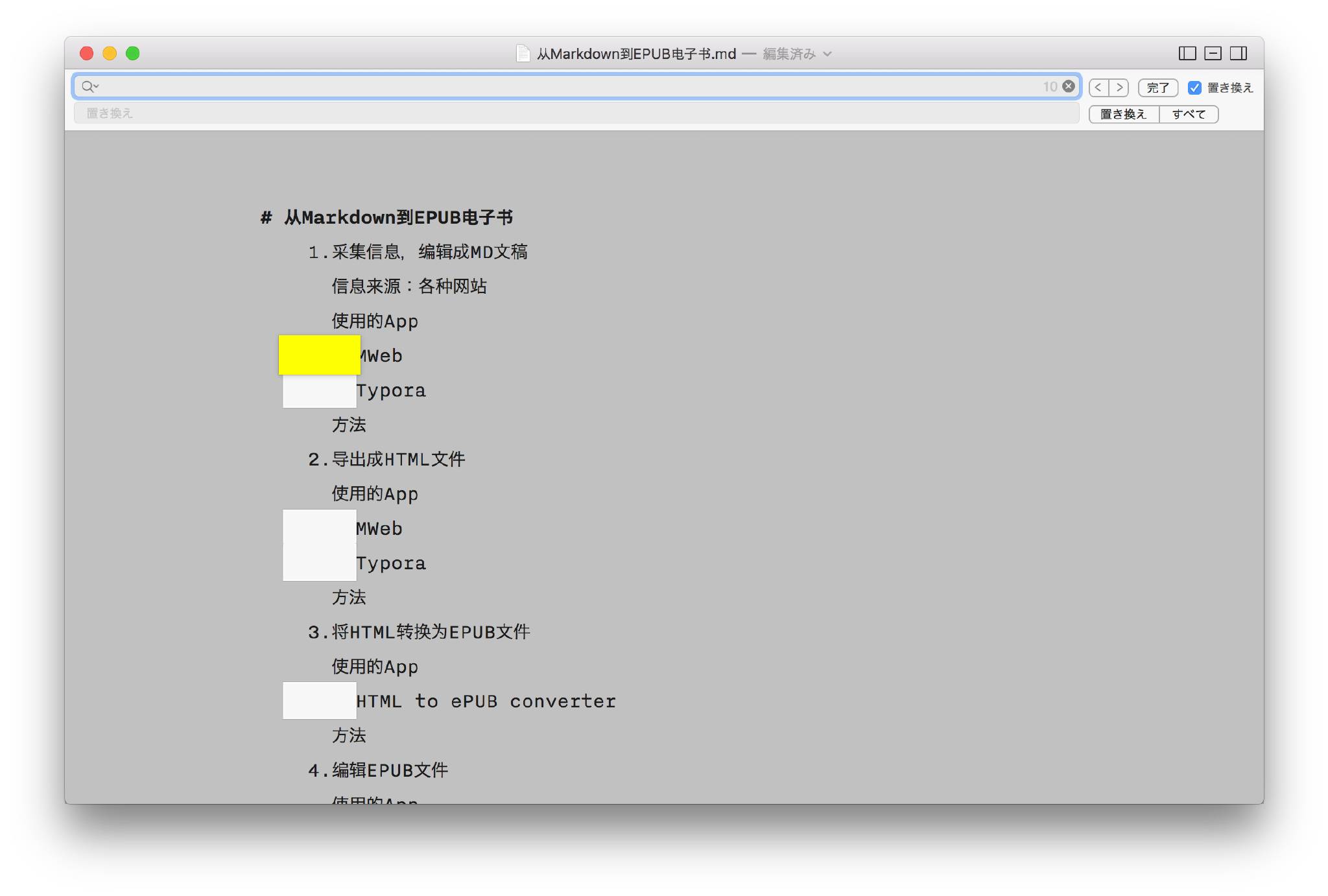
然后在替换中输入#### ,注意空格。选择全部替换。
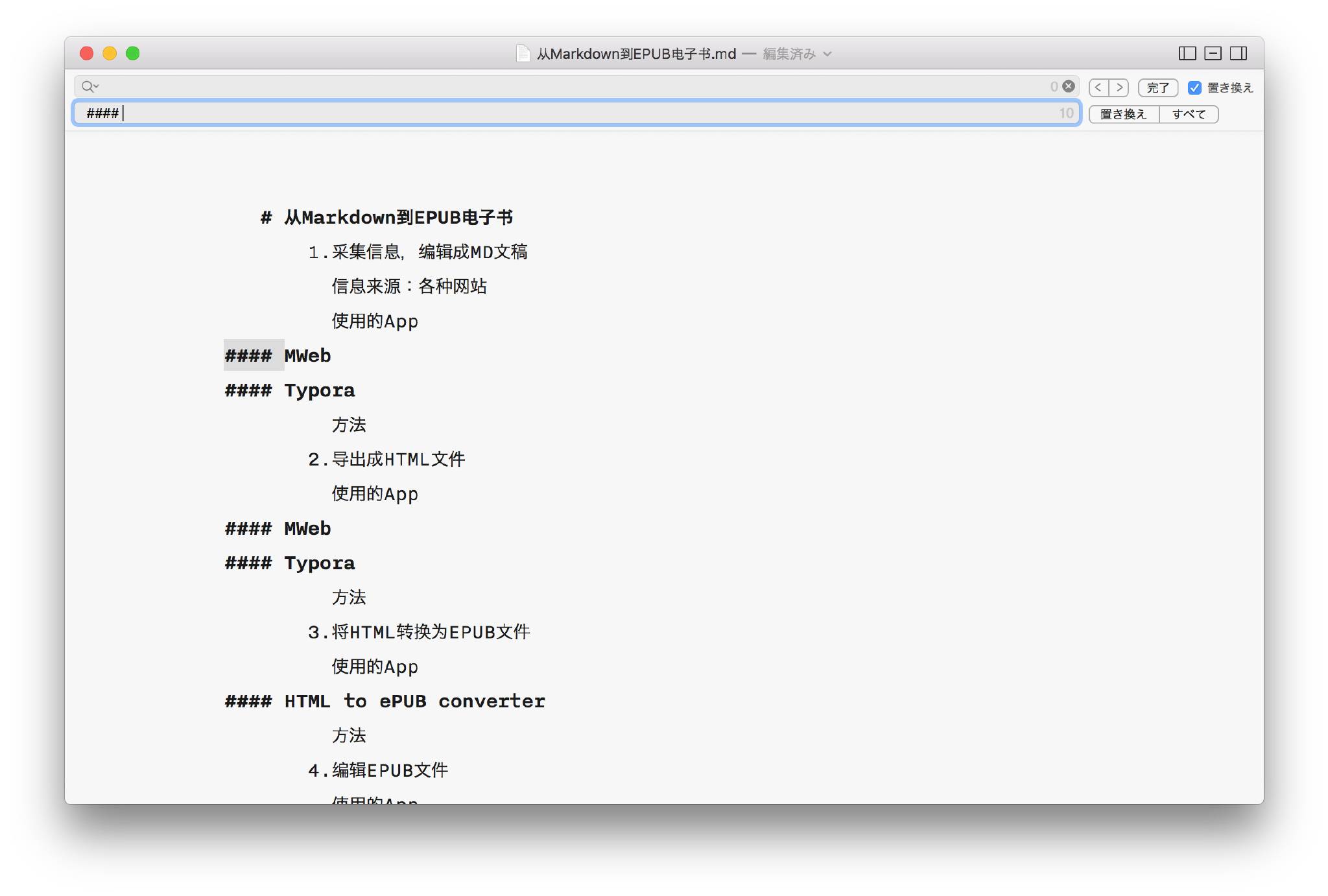
这样子四级标题就做好了。然后三级标题和二级标题依次类推即可。
最后的成果如下图所示。
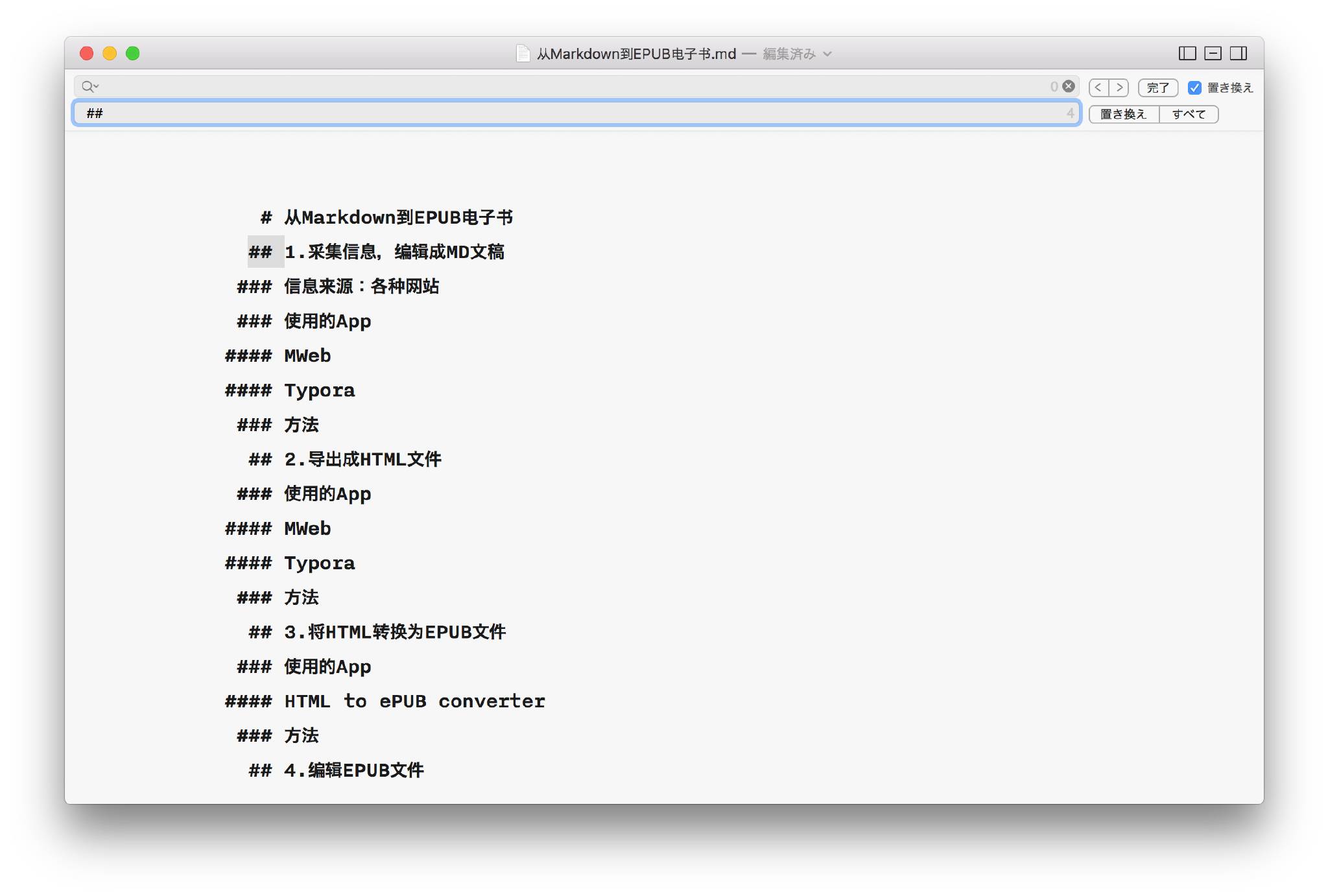
怎么样,是不是很帅?(算了,别违心的夸我了,太没诚意。)
最后还可以进行一些细微修改,比如把序号删掉之类的,随你喜欢。
开始一边写一边截图,然后用iPic将图片转换成链接,粘贴到iA Writer中
然后就要开始正式的写作过程了。我写作用的主要是iA Writer,这个在我的《天下Markdown软件三千,你取哪一瓢?》一文中有所描述,这不重要。
iA Writer有个非常方便的地方,就是它不会像Typora一样隐藏你的Markdown符号,也不会像MWeb一样各种符号高亮影响你的注意力。这样子你就可以在写完![]()之后再去方便地填写括弧中的内容。
图片上传工具我只认iPic,国内一独立开发者大神作品,设计简单、使用便利,而且完全免费。
将图片拖拽到iPic上,软件会直接把上传成功的图片的链接复制到你的剪贴板上,然后直接在iA Writer中,找准对应的方括号,把链接粘贴上即可。
粘贴成功后,在iA Writer的预览窗口中可以看到正确的图片已经被加载了。
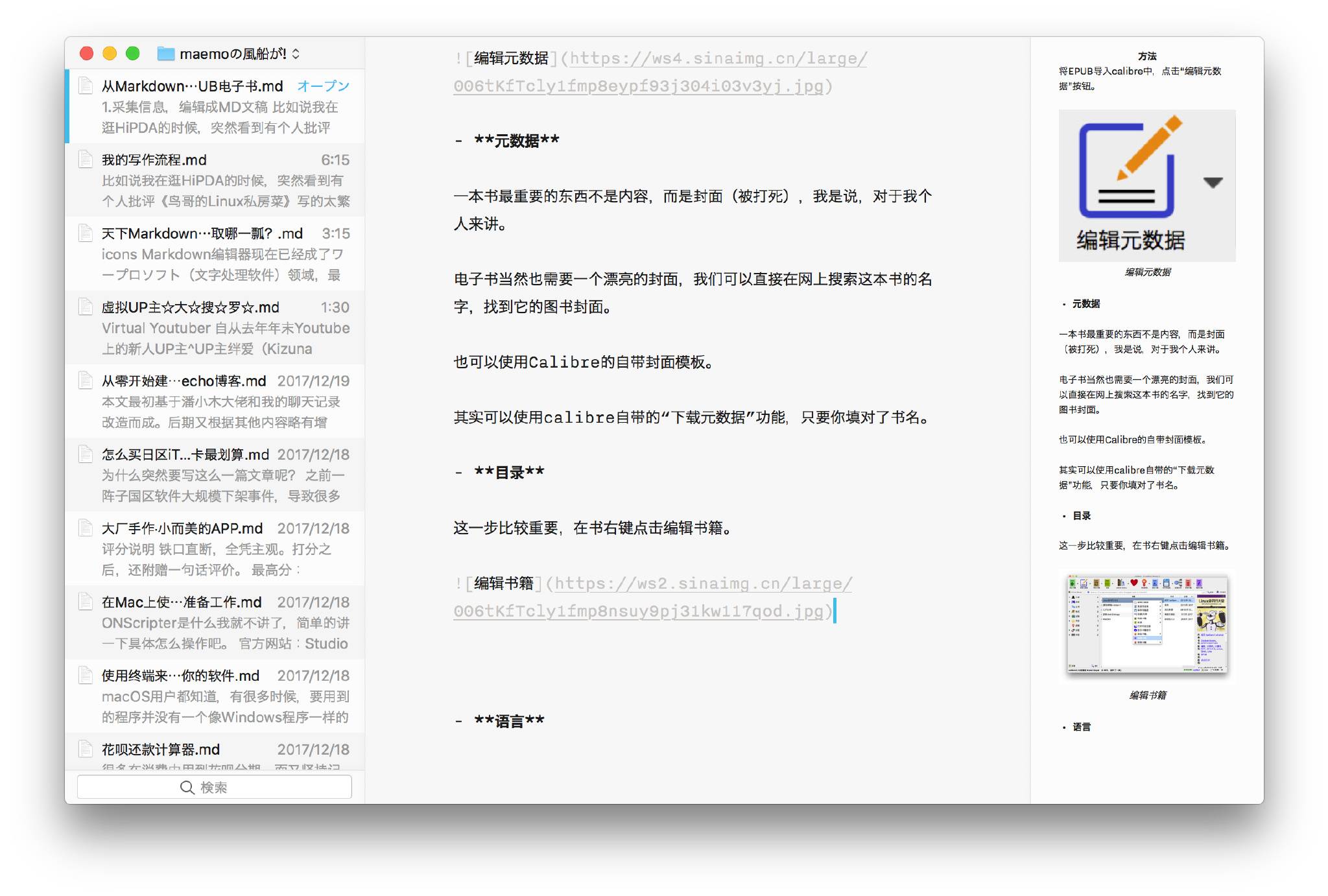
发布在博客上
最后,只要把编辑框中的内容全选,粘贴到博客后台的新建文章编辑框中,设置好日期、分类、标签、封面等等周边信息后,就可以点击发布了!
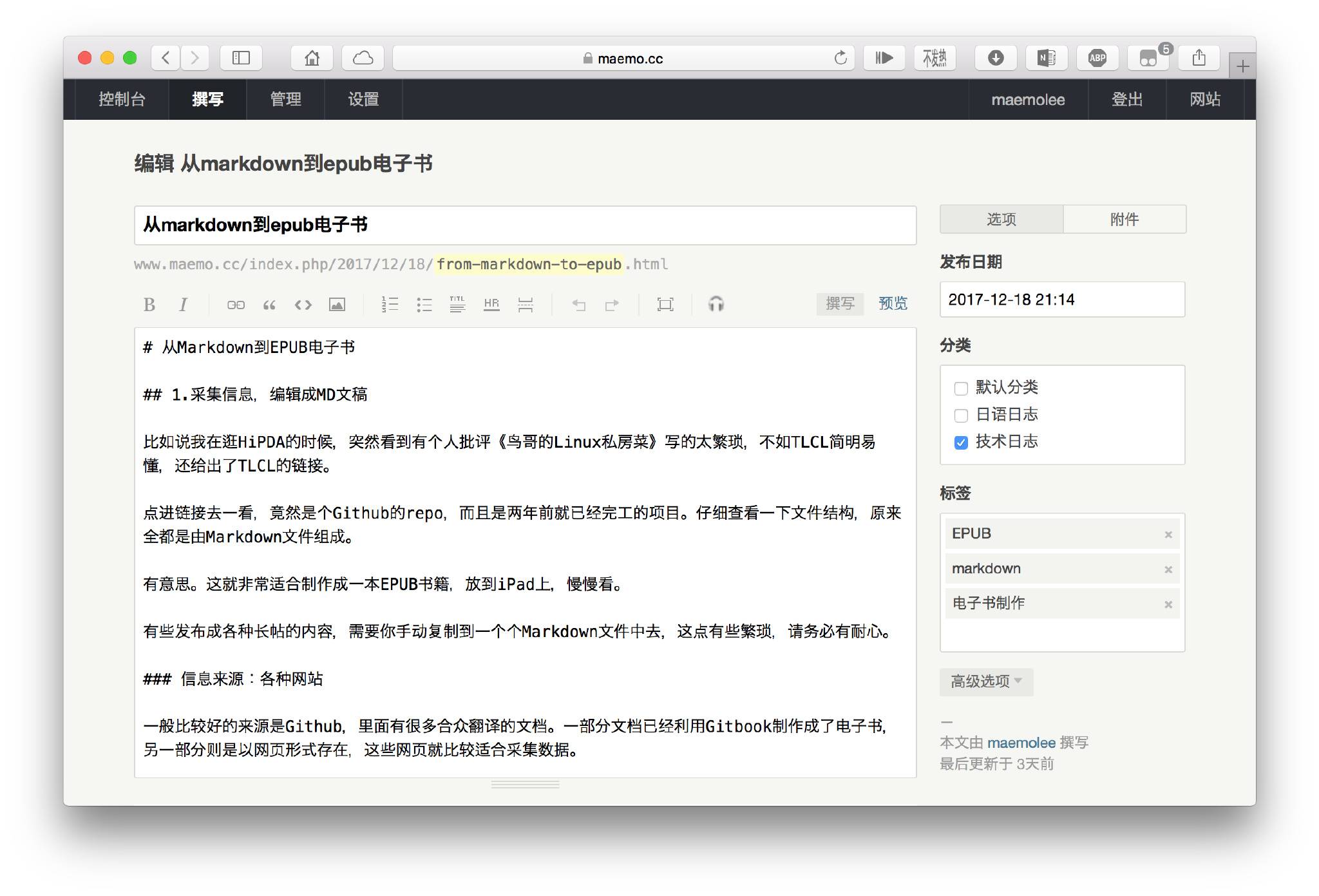
本文由 maemolee 创作,采用 知识共享署名4.0 国际许可协议进行许可
本站文章除注明转载/出处外,均为本站原创或翻译,转载前请务必署名
最后编辑时间为: May 9, 2019 at 03:26 pm

现在来测试一下最新的CommentToMail插件是否正常工作。
test commenting
commentToMail Plugin Runs Perfectly.
Yes, Reply Runs Well。
写的不错
谢谢❤️